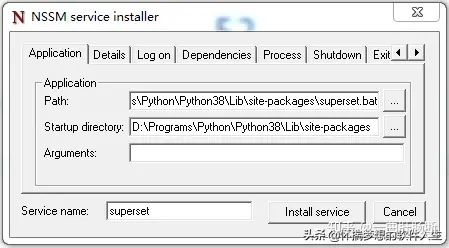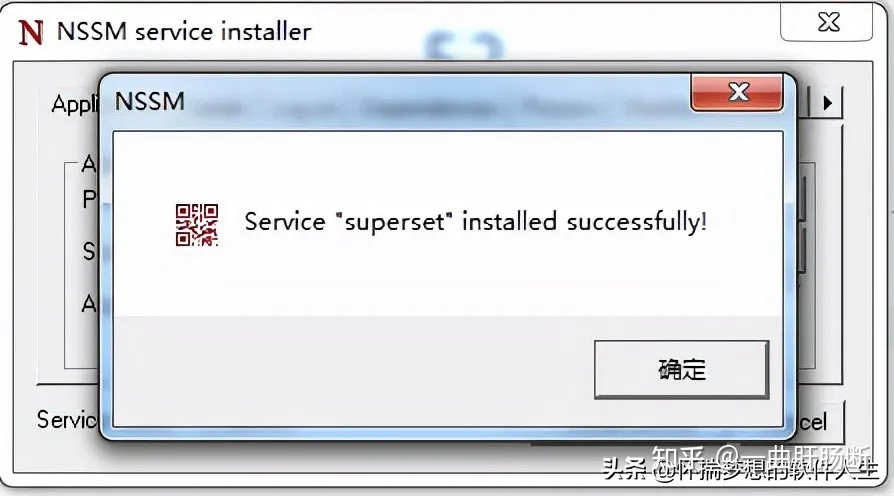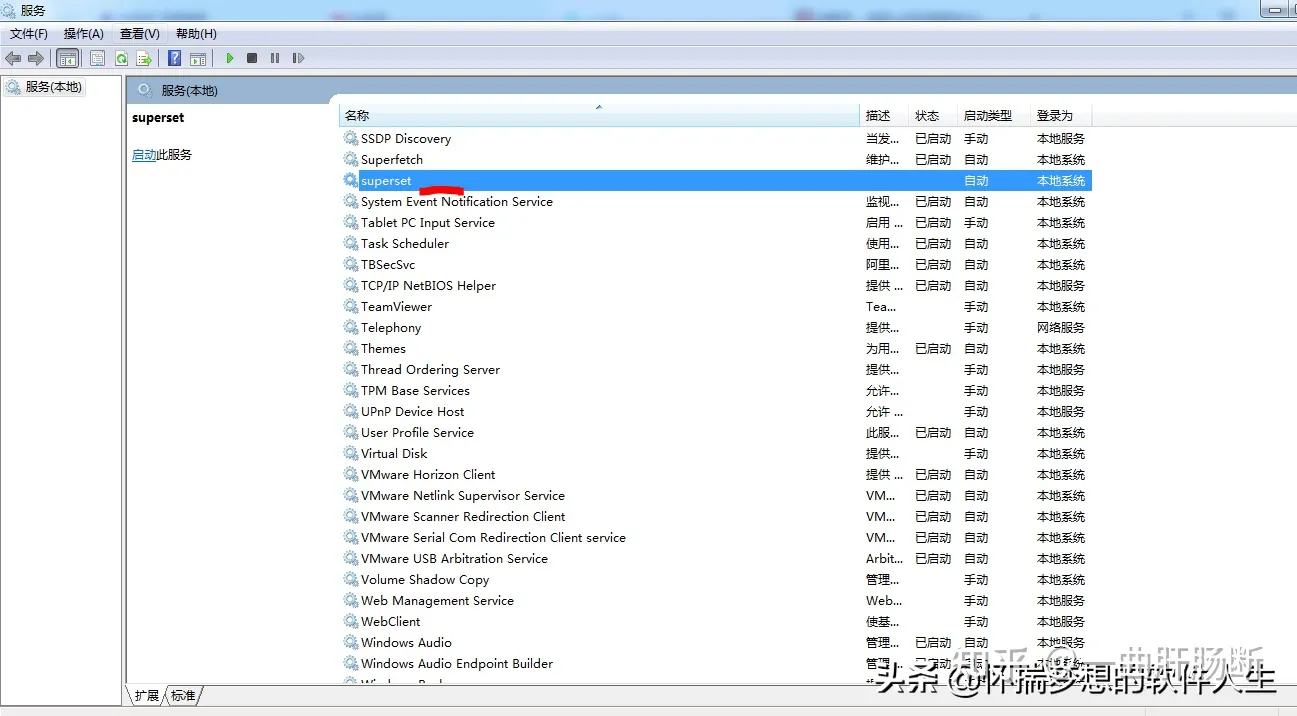本地软件配置1
Scoop
将 Scoop 安装到自定义目录 (命令行方式)(设置环境变量)
$env:SCOOP='D:\Applications\Scoop' [Environment]::SetEnvironmentVariable('SCOOP', $env:SCOOP, 'User')
将 Scoop 配置为将全局程序安装到自定义目录 SCOOP_GLOBAL(命令行方式)
$env:SCOOP_GLOBAL='F:\GlobalScoopApps'[Environment]::SetEnvironmentVariable('SCOOP_GLOBAL', $env:SCOOP_GLOBAL, 'Machine')
安装并镜像加速
- scoop-installer: scoop及bucket镜像站
- Scoop: scoop国内镜像优化库,能够加速scoop安装及bucket源文件,无需用户设置代理。内置加速站有调用次数限制,请勿提取滥用。 镜像频率:12小时。
NSSM—封装 windows 服务工具
NSSM 是一个服务封装程序,它可以将普通 exe 程序或 bat 文件封装成服务,使之像 windows 服务一样运行。同类型的工具还有微软自己的 srvany,不过 nssm 更加简单易用,并且功能强大。它的特点如下:
1.支持普通 exe 程序(控制台程序或者带界面的 Windows 程序都可以)或 bat 文件
2.安装简单又方便
3.可以重定向输出(并且支持 Rotation)
4.可以自动守护封装了的服务,程序挂掉了后可以自动重启
5.可以自定义环境变量
6.可以自定义启动参数
NSSM 常用命令,如下:
1.安装服务:nssm install 服务名称
2.删除服务:nssm remove 服务名称
3.删除服务确定:nssm remove 服务名称 confirm
4.修改服务(显示界面修改):nssm edit 服务名称
5.启动服务:nssm start 服务名称
6.停止服务:nssm stop 服务名名称
7.停止服务:nssm stop 服务名称
NSSM 使用步骤,如下:
注册服务弹出如下 NSSM 界面,如下图:
注册服务
设置说明,如下:
1.Application Path: 选择系统安装的 exe 或 bat。
2.Startup directory: 选择 exe 或 bat 项目的根目录。
3.Arguments: 输入启动参数。
上述步骤操作完成,即可点击 Install service 来注册服务。我们在系统的服务中即可找到刚刚注册的服务。
安装成功
新安装的 windows 服务
在系统服务中找到刚刚注册的服务,右键属性 - 恢复即可设置此服务挂掉重启等内容。
需要注意一点,安装完服务后,需要启动服务,否则没有生效。
PotPlayer
- 超详细PotPlayer教程:下载安装与优化设置 保姆级教程 - 知乎 (zhihu.com)
- PotPlayer 直接播放网盘视频:连接 Alist,接入阿里云盘、百度/夸克网盘等 - 小众软件 (appinn.com)
zerotrust
tunnel
- CloudFlare Tunnel 免费内网穿透的简明教程 - 少数派 (sspai.com)
- cloudflare tunnel 代理 ssh | BORBER
- 使用cloudflare tunnel免费内网穿透,实现网站的外网访问和远程桌面 - 知乎 (zhihu.com)
keypass
- 5千字长文:KeePass完全入门指南(附已经配置好的版本)-CSDN博客
- 抛弃 Lastpass,拥抱 KeePass-免费开源的绿色密码管理软件 - 少数派
- KeePass通过KeePassNatMsg和KeePassXC-Browser实现Chrome/FireFox/Edge自动填充
- KeePass密码管理器傻瓜指南(一)_软件应用_什么值得买
Cx File Explorer
[教程]使用Cx File Explorer实现安卓手机与电脑局域网文件共享 - KUN Visual Novel Forum