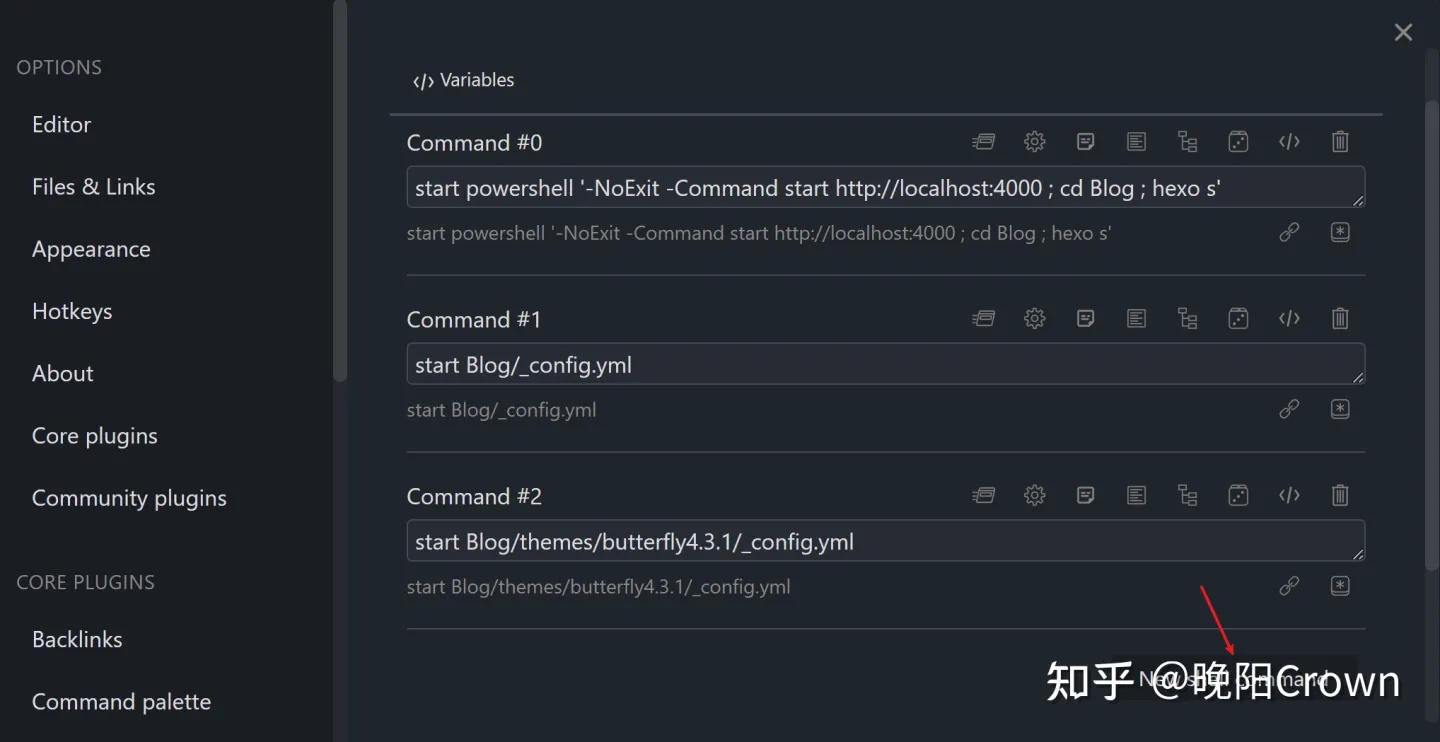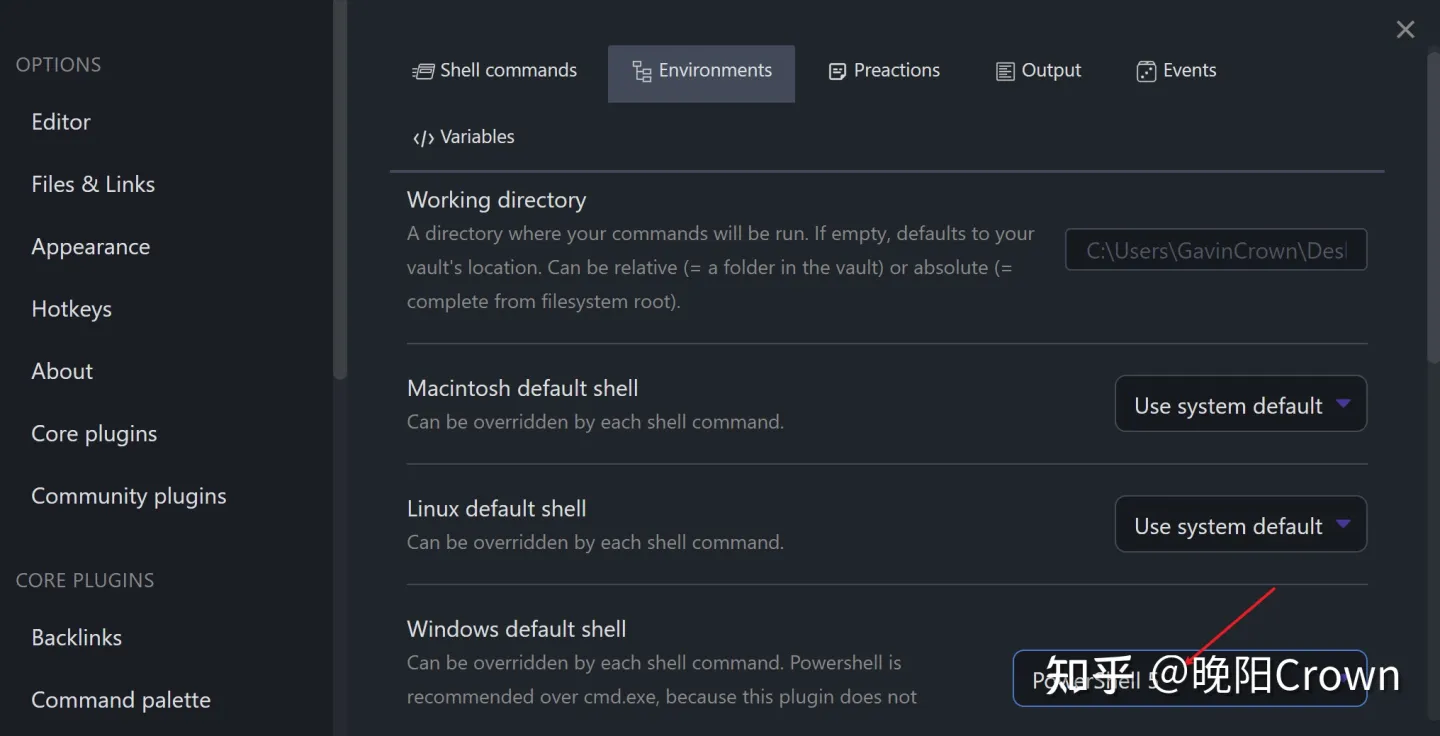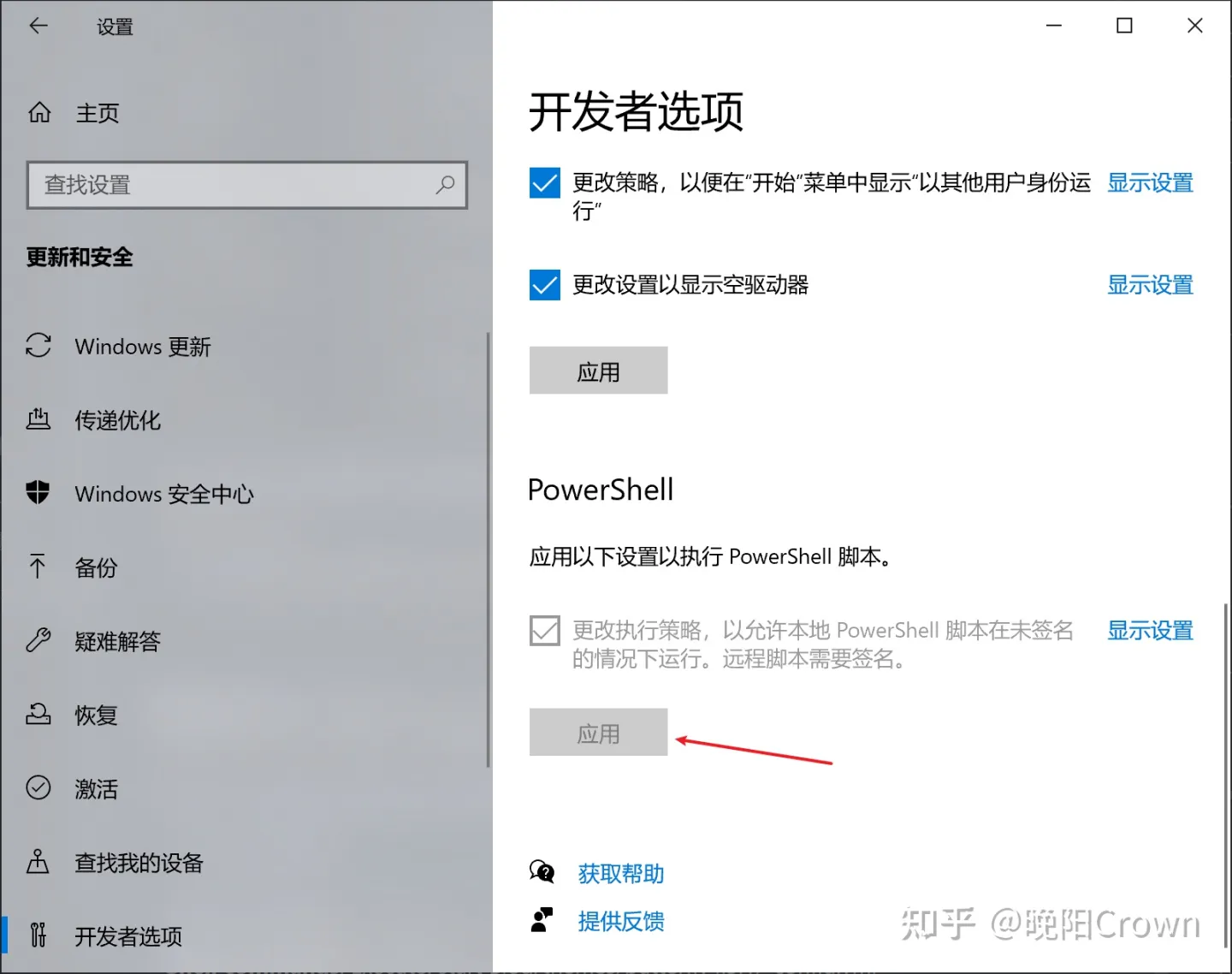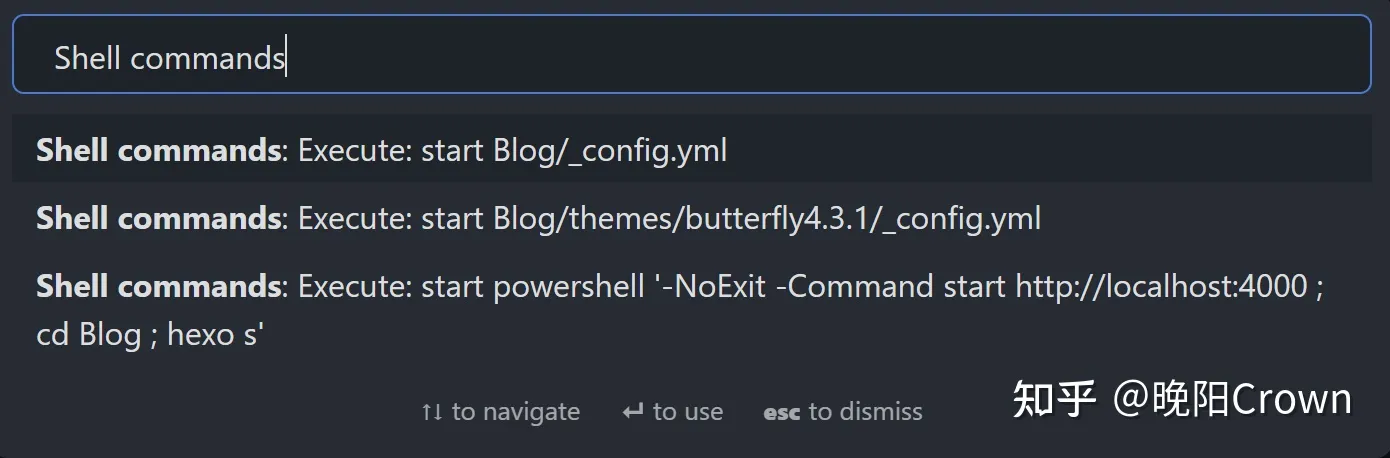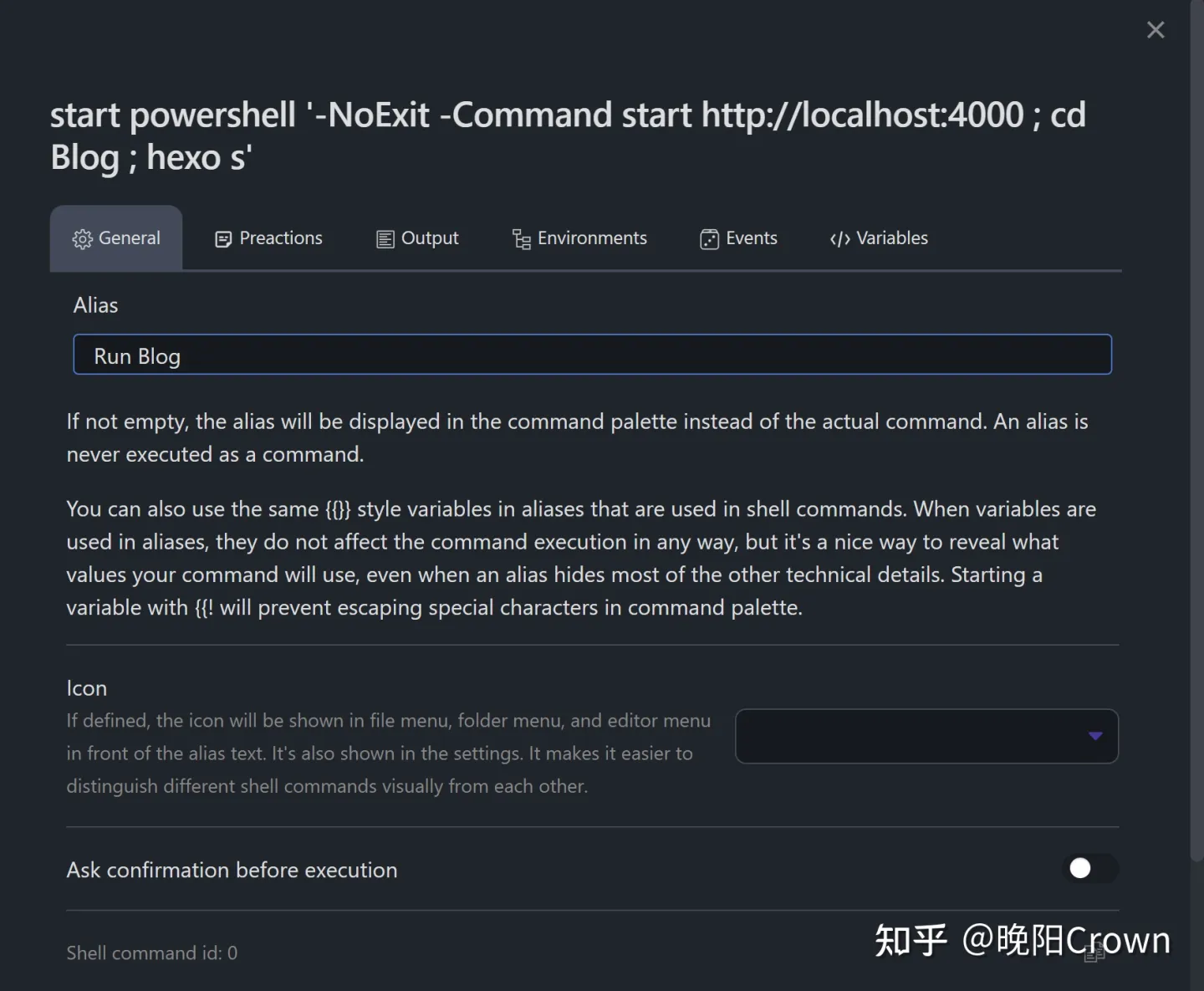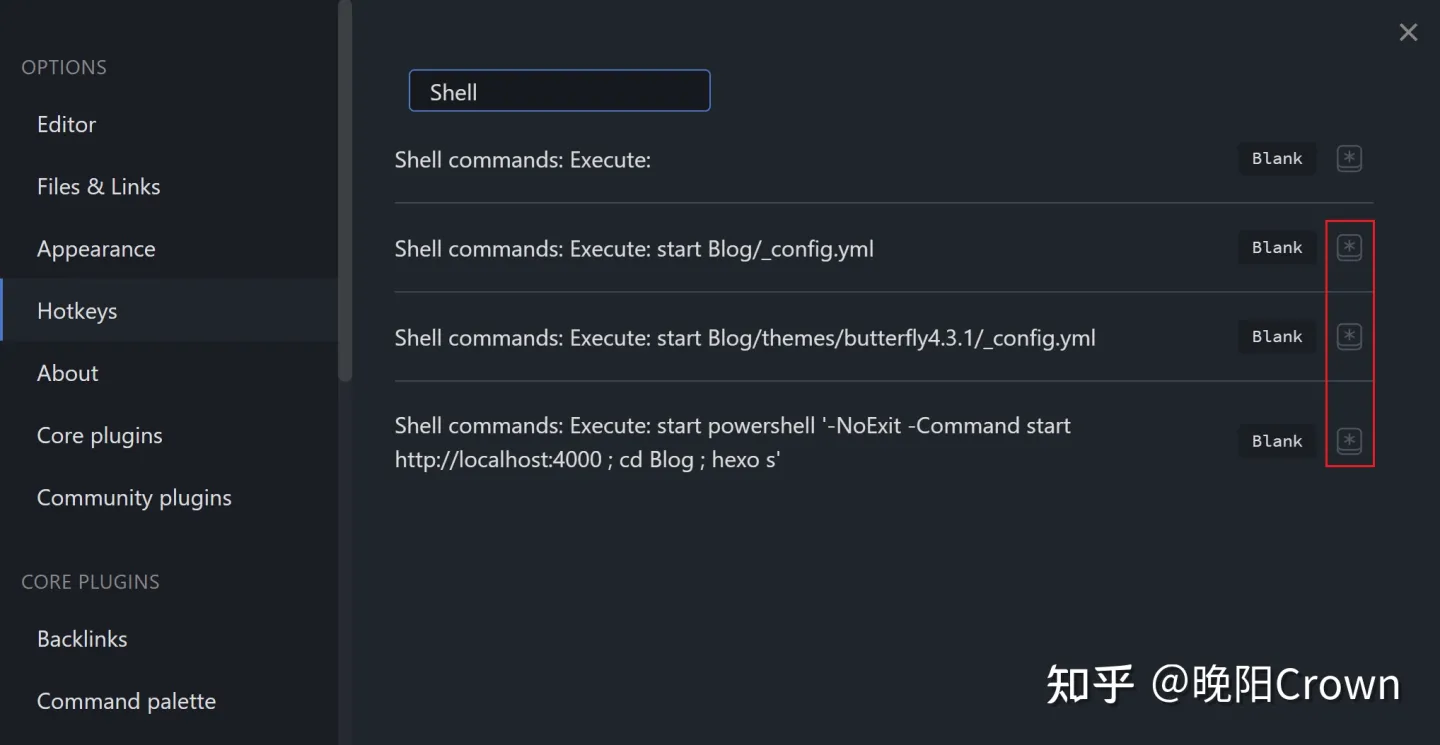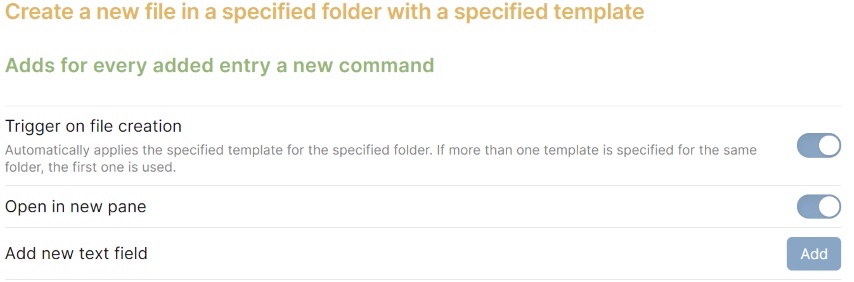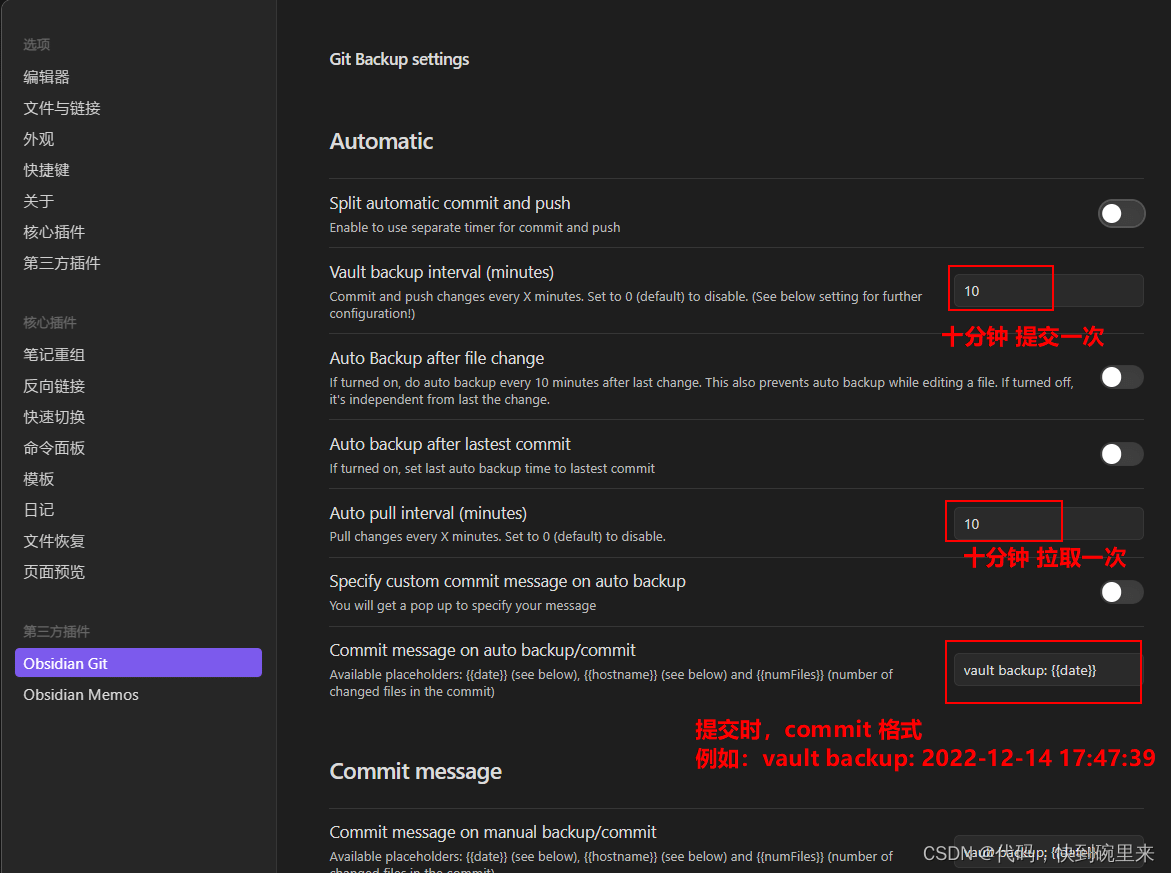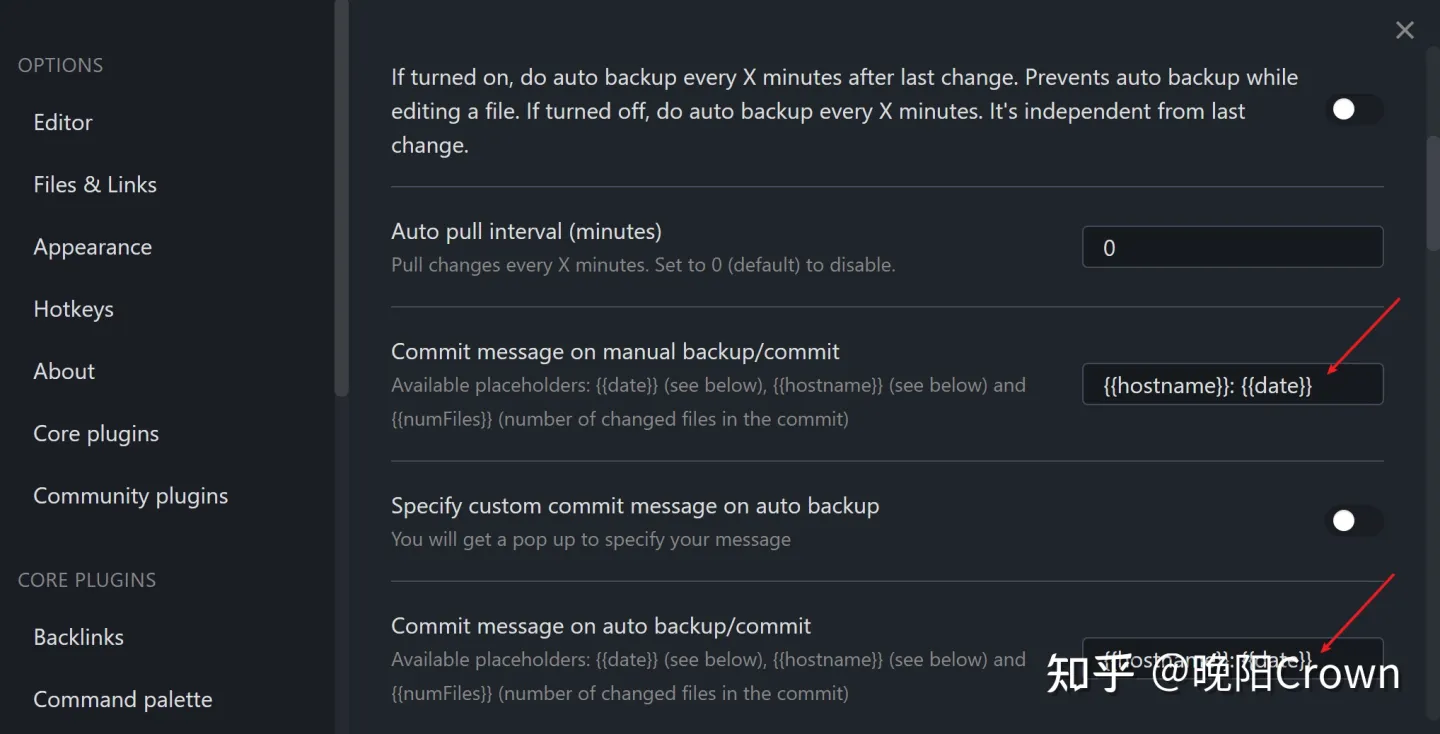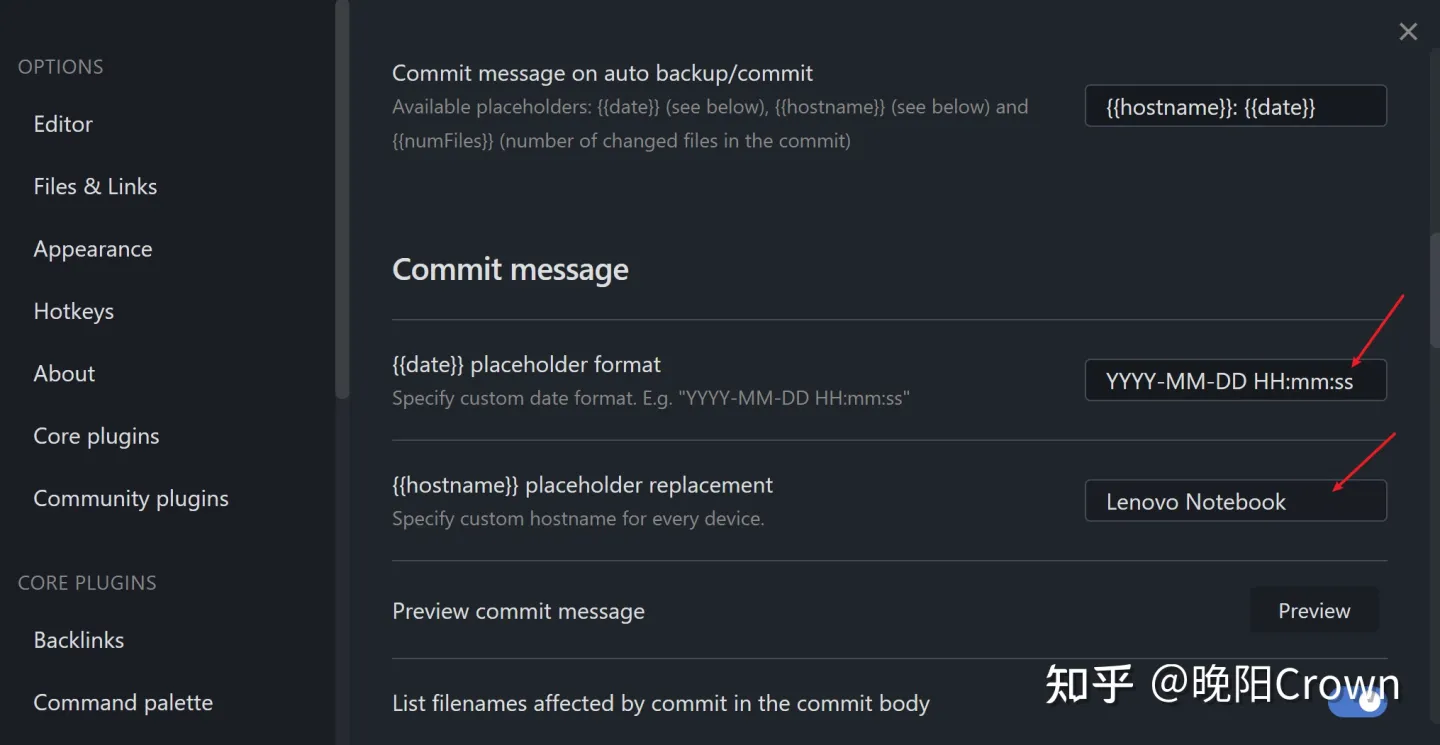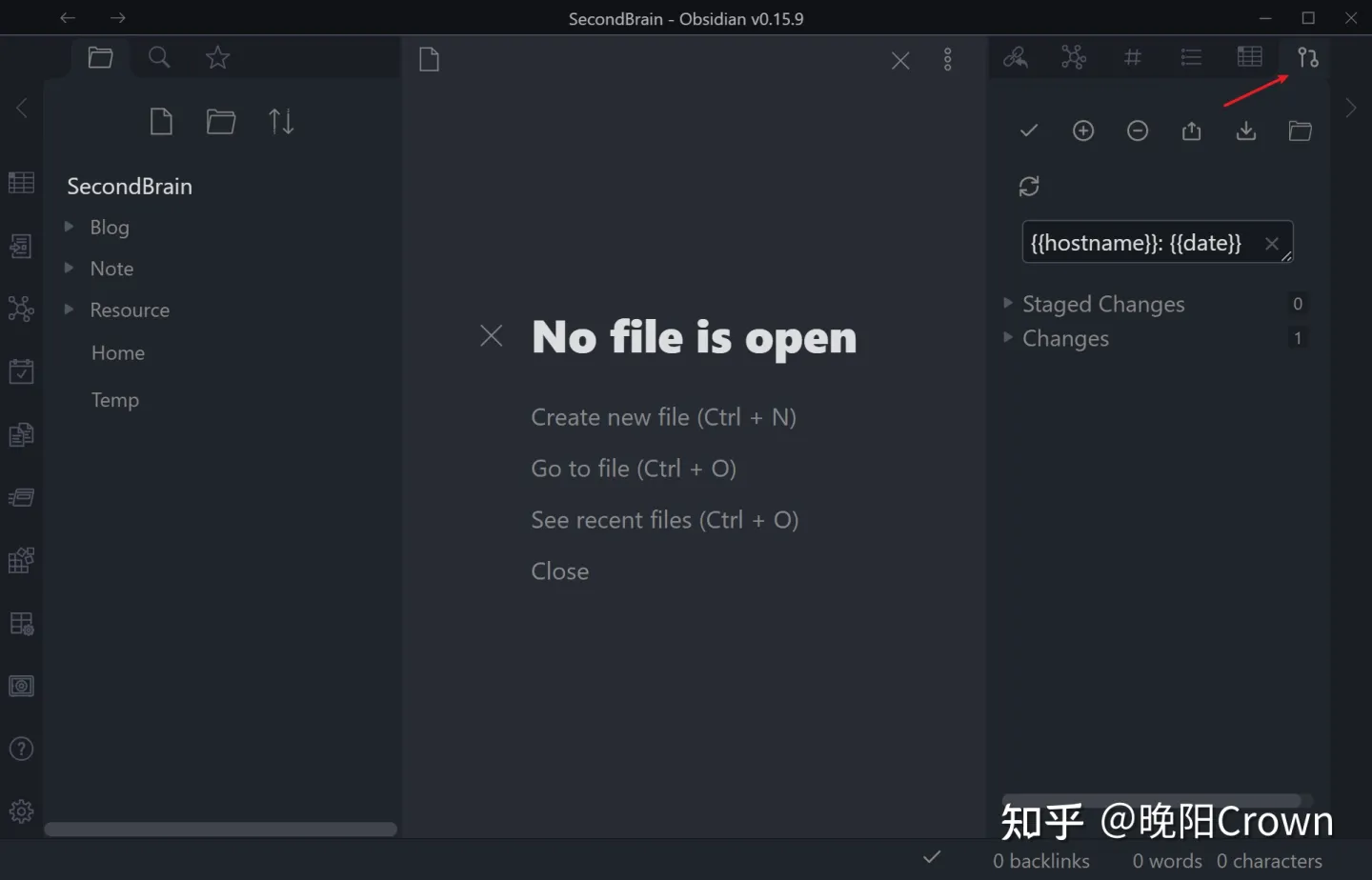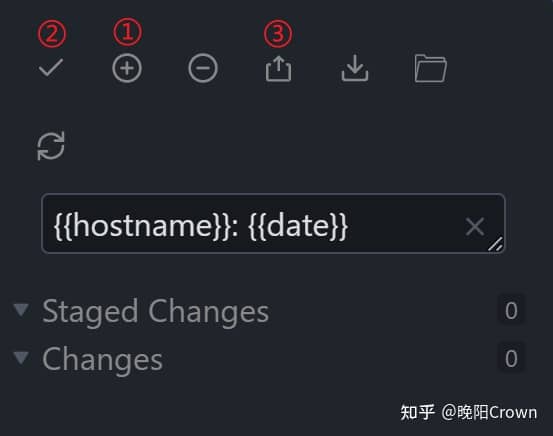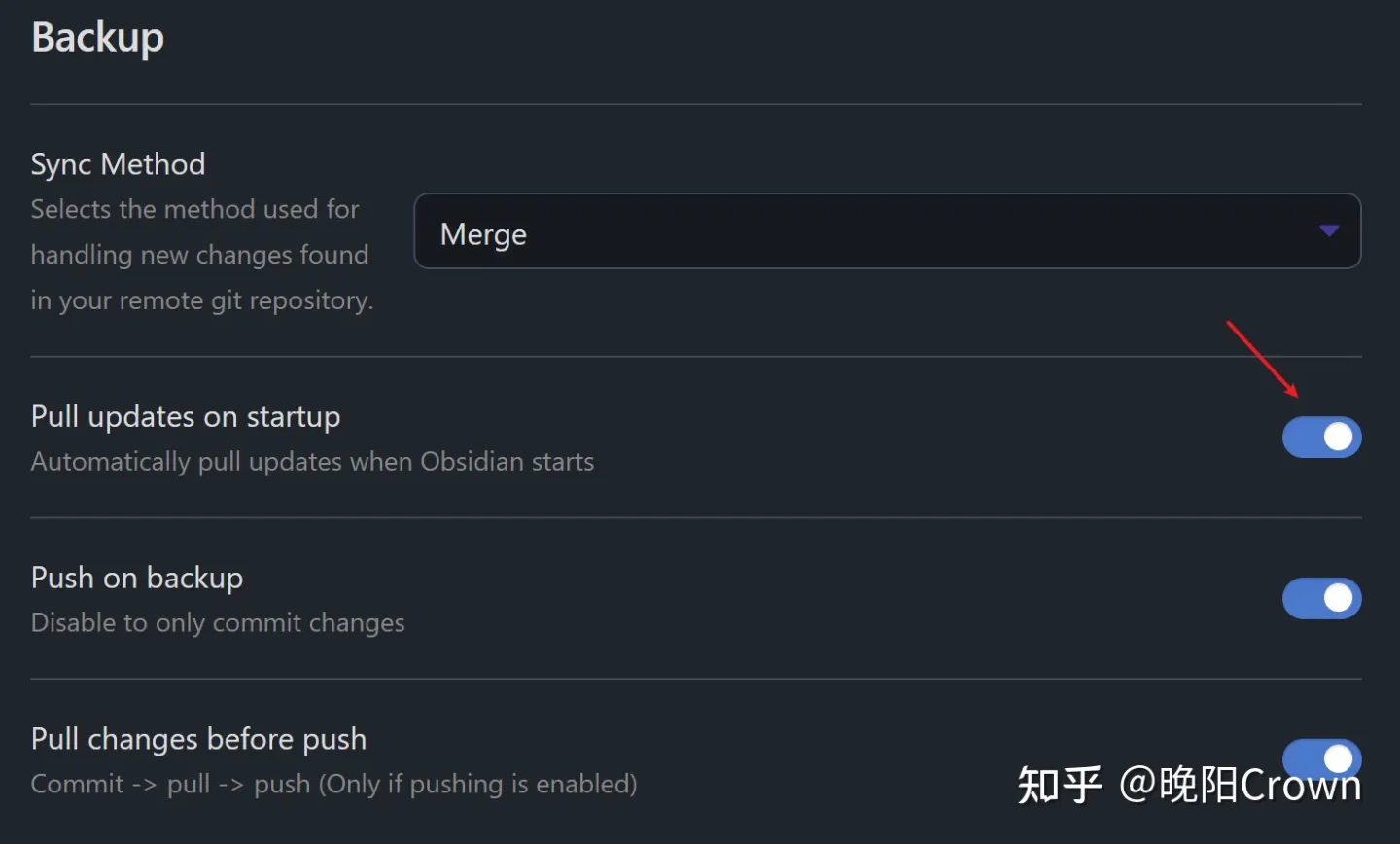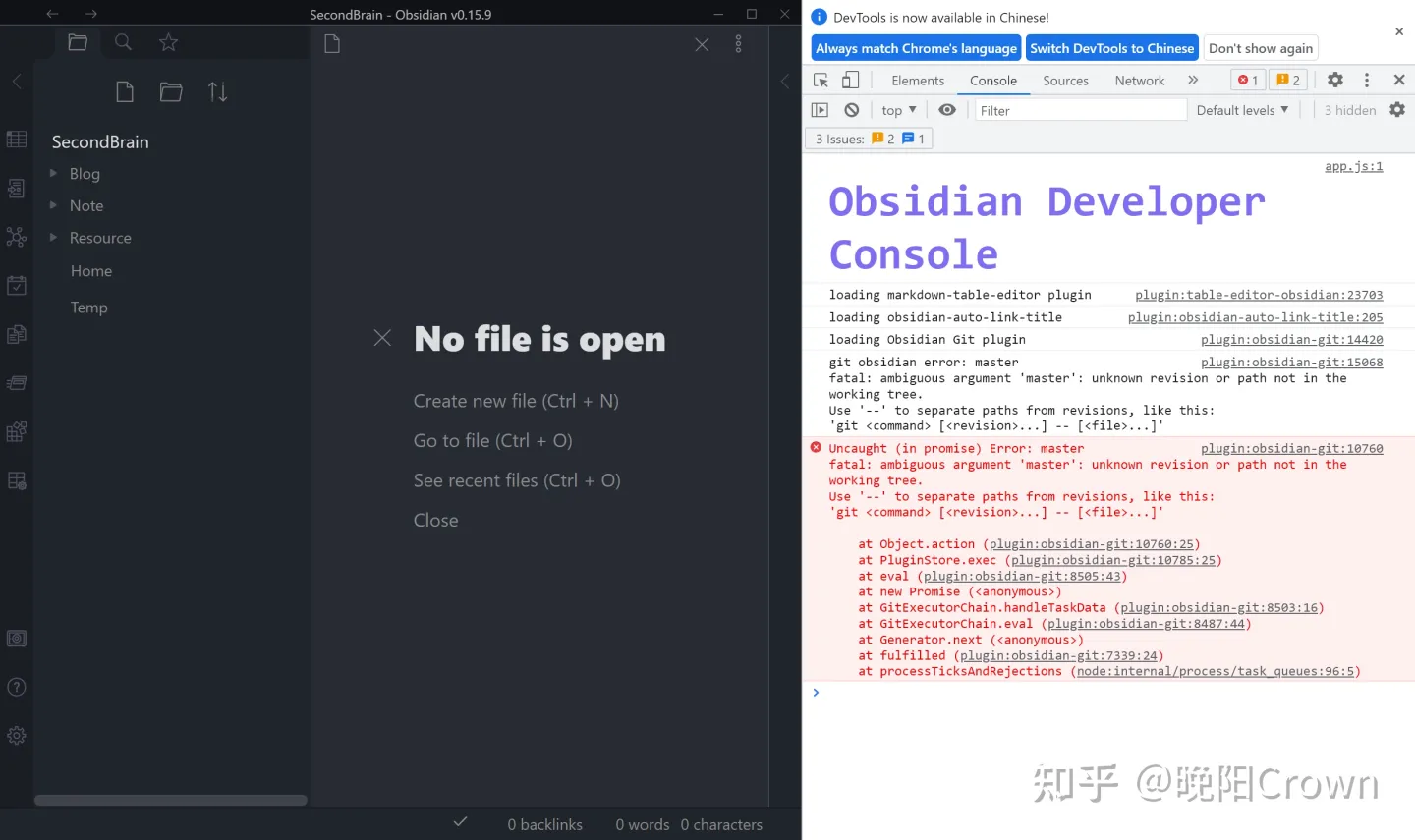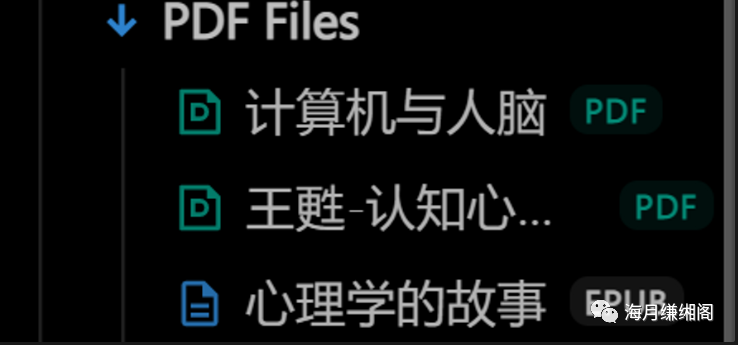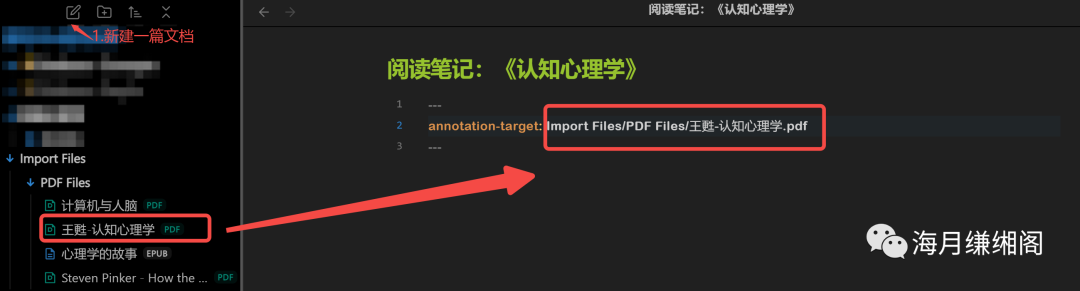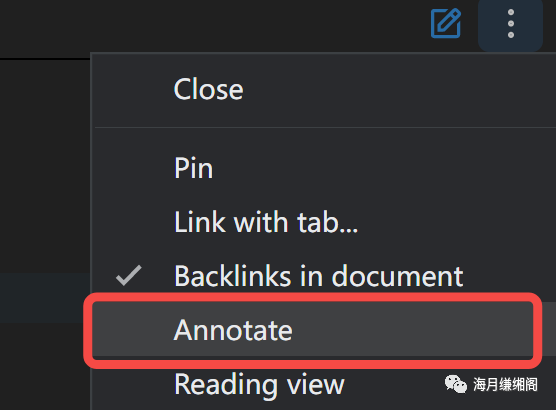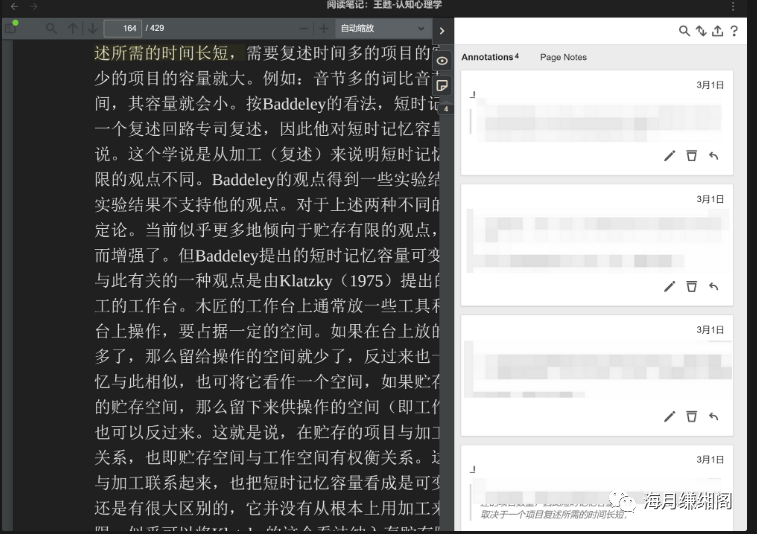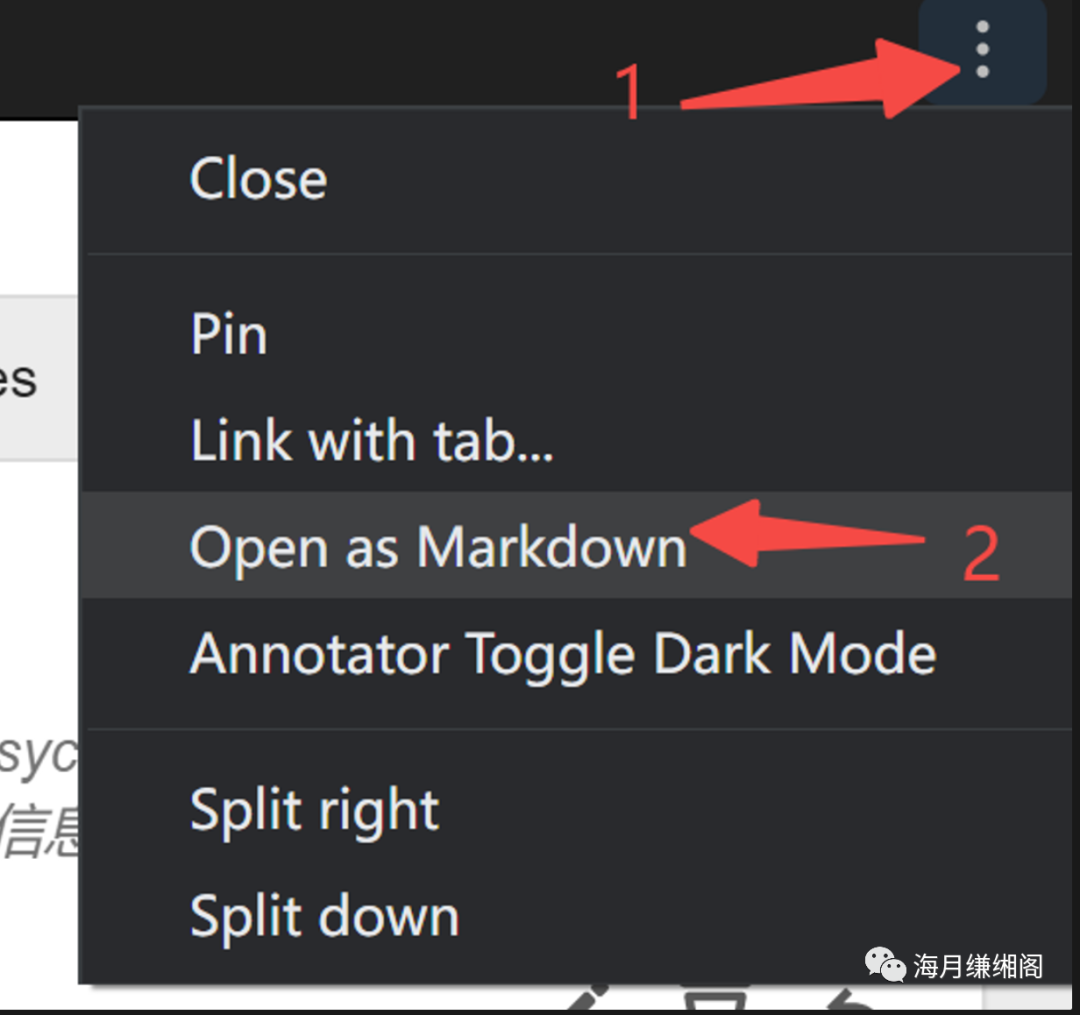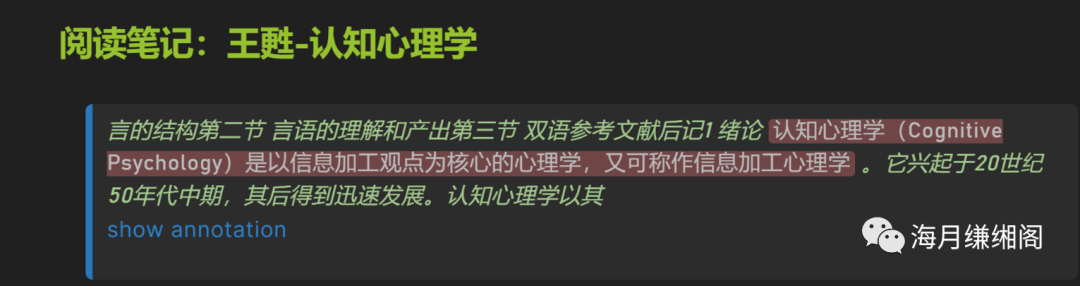Obsidian 配置
Remotely Save
obsidian+webDav网盘同步教程,笔记轻松同步,实现存储自由_哔哩哔哩_bilibili
在 Obsidian 中执行 Shell 命令
而 Shell commands 可以在 Obsidian 中设置好命令,并通过 Obsidian 的命令面板或快捷键快速运行。
在插件设置面板中添加命令:
运行博客:
- Shell commands 没有显示终端窗口的功能,所以需要我们启动 powershell 再传入命令
- 有了终端窗口我们才可以在窗口中按 Ctrl + C 关闭 Hexo 服务,否则它会一直占用端口
1 | start powershell '-NoExit -Command start http://localhost:4000 ; cd Blog ; hexo s' |
打开站点和主题配置文件:
1 | start Blog/_config.yml |
然后修改默认执行环境为 PowerShell 5:
点这个按钮可以执行测试我们的命令:
如果你遇到了这个错误:hexo:无法加载文件C:\Users\xxx\AppData\Roaming\npm\hexo.ps1,因为在此系统上禁止运行脚本。 只需在 Windows 设置>更新和安全>开发者选项,找到 PowerShell,点下应用即可:
Ctrl+P 打开命令面板,输入 Shell commands 即可找到我们定义好的命令:
可以为每个命令设置下别名,就是在命令面板显示的名字:
在 Hotkeys 面板中为我们的命令设置好快捷键,就可以通过快捷键快速执行命令了:
附件管理
- 在 Ob 库中建立一个附件文件夹,也就是专门用来存储附件的
- 打开设置→文件与链接 ->指定的附件文件夹
快速插入模板
- 安装插件 Hotkeys for templates
- 打开 Hotkeys for templates 配置界面,一共分为三大块:Templator-obsidian 插件;核心模板插件;在特定的文件夹创建笔记会自动添加特定的模板
咱们的需求是在特定的文件夹下新建笔记就会自动加载特定模板
那么,接下来就在 Templator-obsidian 模块或者核心模板模块中启用一个模板
来到 Create a new file in a specified folder with a specified template
点击 ADD 添加
Obsidian Git
根目录创建一个 .gitignore,忽略掉 .obsidian/workspace.json
初始化仓库
1 | git init |
github 创建一个空仓库
1 | git remote add origin git@github.com:xxx |
配置
打开插件设置界面,可以修改一下自动提交和手动提交的日志,我设置的是主机名 + 日期:
在提交信息设置里,可以修改主机名和日期格式,修改完成后点 Preview 可以预览提交信息:
快捷键 Ctrl + P 打开命令面板,输入 open source control view 启用可视化操作面板
然后在右侧菜单栏就可以看到操作面板了:
一般操作就是:保存所有>提交>推送,就可以更新到 Git 服务器了,如下图顺序
启用自动拉取功能,每次打开知识库就会自动拉取:
如果在使用过程中有报错的话,Ctrl+Shift+I 在控制台里可以查看详细日志,所有插件的日志都可以在这里看到:
在 Obsidian 阅读并批注 Pdf 或 Epub 文档
下载 Annotator 插件
添加文件入 Obsidian
把你想要阅读的 pdf 或 epub 文件拖曳进指定的 obsidian 文件夹。当然,也可以直接拖曳到根目录下。我个人习惯是把 pdf 文件统一用一个文件夹放置,是为了让文件更有秩序。
编辑文档
在 obsidian 新建一个文档,这个文档就是你阅读这本书或者这篇论文之后的笔记文档。
在这个文档的开头,写上这三行代码:
1 |
|
其中,xxxx 的部分是写你目标文件所在的位置,比如我要提取王甦 - 认知心理学这个 pdf 文件,它所在的位置就是:Import Files/PDF Files。
下图红色框框的部分就是你目标 pdf 文件的路径。记得最后要加上【.pdf】或者【.epub】这个后缀。
切换成 Annotate 模式
完成第三步后,点开右上角的三个点,点击 Annotate 之后,就出现 pdf 文件和右侧栏标注视图了(如下图)。
完成阅读后,切换回 Markdown 模式
Annotator 最重要的功能就是能够直接在 pdf 文件上进行高亮和批注。等完成阅读后,点击右上角的三个点,点击 Open as Markdown 之后,再点击右上角切换成 “ 阅读视图 “,就可以看到你的高亮和批注啦。
进一步深加工你的批注
Annotator 会帮你自动整理你在阅读过程中所批注和高亮的内容。
当你得到一篇你的笔记之后,你就可以进一步整理你的这些碎片笔记了,让这些碎片笔记真正为你所吸收,成为一篇读书报告或者书评。
想做视屏、会议笔记?在 Obsidian 中这款插件可以帮轻松保存视屏中的重点
mp.weixin.qq.com/s/FZPyCYnFQYFbjrhzRau64Q